Oct 05, 2018 muzikT70 wrote: If I have a Mac, and I have an iPad - can I connect and use the iPad as a midi-keyboard controller for Garageband on the Mac? 🙂 yes, get Logic Remote on your iPad, and make sure both your Mac and iPad are on the same network. You can operate the transport controls, mix tracks, as well as play software instruments in GB on the Mac with it.
Download additional sounds and loops for GarageBand on iPhone. After you install GarageBand, additional content bundled into sound packs may be available to download in the Sound Library. Sound packs can contain different types of content, including the following. But beyond GarageBand’s instruments, the universe of software instruments is vast, with prices that range from $500 or more for a single instrument to completely free for entire collections. This universe can be divided into roughly two galaxies: Sample-based instruments and synth-based instruments.
You can record to multiple software instrument tracks simultaneously. In order to record to multiple audio tracks, you must have the Record Enable button visible on each track. The Record Enable button prepares multiple software instrument tracks to receive MIDI simultaneously.
During recording, any adjustments to knobs or other controls in the Smart Controls area are recorded as region-based automation. You can Use automation in the Piano Roll Editor to edit the Smart Controls Recording later.
Note: Record enabling a track also lets you monitor the input.
Record to multiple software instrument tracks simultaneously
Choose Track > Configure Track Header. You can also right-click on any track header or press Option-T. In the Track Header Configuration dialog, select Record Enable.
If Record Enable is already selected, you can skip this step.
Click the Record Enable button in the track header of each track you want to record to.
Move the playhead to the point in the ruler where you want to start recording.
Set the metronome and count-in to hear a steady beat while recording.
Click the Record button in the control bar (or press R) to start recording.
Use your MIDI keyboard, Musical Typing window, or onscreen music keyboard to play some notes. Record as many cycle passes as you wish.
A new MIDI region appears on each of the record-enabled tracks.
Click the Stop button in the control bar (or press the Space bar) to stop recording.
GarageBand User Guide for iPhone
After you install GarageBand, additional content bundled into sound packs may be available to download in the Sound Library.
Sound packs can contain different types of content, including the following:
Sounds for the Keyboard and Alchemy synth
Drum kits for Drums, Smart Drums, and Beat Sequencer
Live Loops grids
New Touch Instruments
In the Sound Library, you can download and manage sound packs on your iPhone. Each sound pack has an icon and a name that shows a brief description and preview button when you tap it.
Notifications on your iPhone and numbered badges in GarageBand indicate that new or updated sound packs are available in the Sound Library. New sound packs have a badge labeled New, and sound packs already installed are labeled Downloaded.
Some sound packs may also be needed to perform certain tasks, such as opening a GarageBand song created on another device. In this instance, a message appears, asking if you want to download the required sound pack.
Garageband Virtual Instruments
Open the Sound Library
Do one of the following:
Garageband Recording Software
Tap the Browser button , swipe left or right, then tap Sound Library.
Tap a numbered badge in the Sound browser, Template browser, Loop Browser, or anywhere you can choose instrument sounds.
Download a sound pack
In the Sound Library, tap the sound pack you want to download.
Sound packs needed to open a song have a badge with an exclamation point.
Tap the Preview button to hear a sample of the sound pack.
Tap Get to download the sound pack.
Tap Done when you finish.
Delete a sound pack
In the Sound Library, tap the sound pack you want to delete, then tap Delete.
Tap Done when you finish.

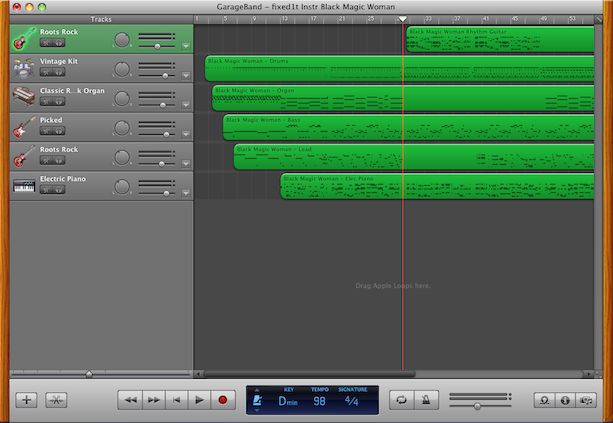
Manage sound packs
You can manage downloaded sound packs to free up storage space on your iPhone. The total amount of space used for all installed sound packs is shown at the top of the list. The size of each individual sound pack is shown in the list. You can delete sound packs whether or not your iPhone is connected to the Internet.
Open the Sound Library and tap Manage Packs in the upper-left corner.
Do either of the following:
Delete a sound pack: Tap Edit at the upper-right, tap the Delete button next to the sound pack you want to delete, then tap Delete. Alternatively, you can swipe left on the sound pack, then tap Delete.
Download a sound pack: Tap Get next to the sound pack you want to download.
Manage notifications
You can change the settings for notifications you receive when new sound packs are available. You can turn notifications on or off, choose how and where you want the notifications to appear, choose how you want the notifications grouped, and more.
Close GarageBand, then open the Settings app.
Tap Notifications, scroll down, then tap GarageBand under Notification Style.
Change the various settings for GarageBand notifications.