Jan 22, 2020 Atomix Productions' Virtual DJ Free not only mixes and mashes beats from a classic two-deck console, but also it serves as audio central for your. Djmarkmroz PRO Infinity Member since 2008 I currently use a American audio MXR19 with virtual DJ Pro 7.4.1, I am having problems that starting last week where the gain and volume levels just drop unexpectedly on deck A. Player B Won't function at all. It's as if it is frozen. Virtual DJ Software, MP3 and Video mix software. VirtualDJ provides instant BPM beat matching, synchronized sampler, scratch, automatic seamless loops and remixing functions, effects, and much more.
Q.What can I do to improve my PC's performance?Common causes of performance issues that may cause sound skipping, stuttering, distortion and other problems include:
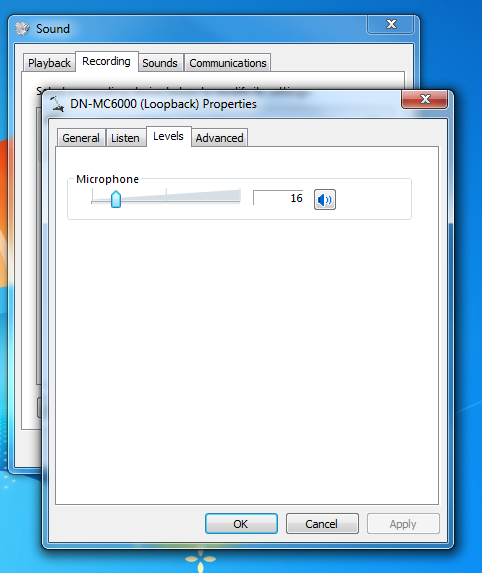
- Computer that is not powerful enough or does not have sufficient memory (RAM) - The recommended requirements can be found on the following page (Ideally your computer should exceed these): http://www.virtualdj.com/products/virtualdj/index.html
NOTE: Even if your computer is above the recommended requirements, it may not perform well until it has been optimised for demanding low latency audio applications such as VirtualDJ. This is because many laptops and computers are only designed and tested by the manufacturer with home and/or office users in mind, so they are not configured properly for demanding audio applications such as VirtualDJ. This guide will help you optimise your computer for VirtualDJ. - Using fast master tempo alogrithm (Fast stretching) instead of Advanced Stretching in CONFIG -> Performances. Advanced stretching is strongly recommended for best sound quality if you use keylock/master tempo.
- Overheating - Make sure that your computer has adequate ventilation and the cooling fans are still operational and are not being blocked. Most computers will slow down the CPU when it starts to overheat, reducing performance considerably. Overheating can also cause your computer to crash or freeze. For a laptop, a DJ laptop stand is a recommended to allow all round ventilation.
- Wireless networking. Some wireless network drivers are poorly designed and will cause latency issues. Try turning this off or disabling wireless. Also, check to see whether updated drivers are available from your computer manufacturer's website.
NOTE: If you need wireless access (E.g: For NetSearch), but you are unable to resolve the issues caused by your computer's built-in wireless networking, then you could purchase and use an external wireless adapter instead. Because your computer connects to this via normal Ethernet cable, this will allow you to leave the built-in wireless disabled, avoiding the problems that it causes. - ASIO buffer is set too low - If you are using an ASIO sound card, please check that CONFIG -> Performances -> Latency is set to Auto and try increasing the ASIO buffer size under CONFIG -> Sound Setup -> ASIO Config (You will need to restart VirtualDJ between each change for it to take effect.) Repeat until you find the optimal setting for your computer.
If you are using the Hercules DJ Console Edition, click on the DJ icon in the Windows task bar to open the Hercules control panel. This will allow you to adjust the ASIO buffer size. - Otherwise, if you are not using ASIO, check that CONFIG -> Performances -> Latency is set to Auto and try enabling or disabling Safe Mode.
- If you are using a MIDI controller that has a built-in sound card or you are using an external DJ sound card (E.g: Numark DJIO), then Windows may also be trying to use it as its default playback device, which in some cases may cause a conflict. Make sure that Windows is set to use your computer's own built-in sound card as its default device (Start -> Control Panel -> Sound -> Manage audio devices)
- Out-of-date drivers, BIOS or firmware. Please visit the website of your computer's manufacturer and ensure that you have the latest installed. Also, make sure that you have the latest drivers for any DJ hardware (External sound cards, MIDI controllers, etc.) that you are using. Download links for hardware commonly used with VirtualDJ can be found on the following page: http://www.virtualdj.com/wiki/Common_Device_Drivers.html
- Out-of-date versions of the software. Please ensure that you have the latest version installed from the Download Center http://www.virtualdj.com/download/updates.html or the latest trial http://www.virtualdj.com/download/trial.html
- Viruses and spyware present on your system - Please ensure that your anti-virus software is fully up-to-date and perform a full scan of your system. If viruses are found, then after removing them reboot your computer and perform another full scan. Repeat until no further viruses are found.
- Unnecessary software running in the background. Manufacturers often install unnecessary 'bloatware' applications on computers that can cause performance issues.
NOTE: To appear to give greater value for money, new computers are also often loaded with lots of unnecessary software (Bloatware) that the user will probably never use, which can also cause performance issues. A clean, fresh install of Windows from the original Microsoft installation CD's is recommended if you have this option available. Make sure that you backup any important files first. - A processor (CPU) or memory (RAM) intensive scheduled task such as a full virus scan of your system is starting and then using too many system resources. In particular, virus scans can often be configured by default to start in the early hours of the morning when you may still be DJ'ing. Missed scans will often re-schedule for 10-15 minutes after you next start your computer.
- Anti-virus software can have an adverse effect on slower computers. If you are not connected to the Internet, turn this off temporarily while using VirtualDJ. Also, make sure that your virus software is not scheduled to perform a scan of your computer at a time when you may be at a gig (Commonly a task is scheduled to start in the early hours of the morning.)
- Laptop optimised for battery life or power saving rather than performance - Go to the Windows Control Panel -> Power Settings and make sure that your computer is set for maximum performance. IMPORTANT: Make sure that your computer has adequate ventilation (For a laptop, a DJ laptop stand is a recommended to allow all round ventilation.)
- If you get slow or choppy video performance then this may be because your computer has dual video cards - One for high performance and the other lower performance to conserve battery life. Your computer is probably using the lower performance card for VirtualDJ, resulting in poor video performance.
You can normally choose which video card to run VirtualDJ with by right-clicking on its icon and then choosing from the pop-up menu. Make sure that your computer is also configured for maximum performance in Control Panel -> Power Options - Please see: My video output runs slowly or is very choppy. - Due to faulty drivers, some video cards can cause video problems on some new computers. This is normally caused by the drivers incorrectly reporting more memory than what is actually physically available in the card. If you are experiencing problems with your computer running out of memory or freezing when playing video, try installing the latest version of the drivers for your video card. These can normally be obtained from the support/driver download area of your computer manufacturer's website.
NOTE: In some cases, the manufacturer may not have released an update yet that fixes the problem. If this is the case, try installing an OLDER version of the driver, if available (I.e: A version of the driver before this bug was introduced.)
If this does not resolve the problem, then you can use the Registry Tool ( http://www.virtualdj.com/addons/2170/Registry_Tool.html ) to adjust the maximum video memory that VirtualDJ can use (VideoMemMaxUse) to a more suitable setting, e.g: 128
The DPC Latency checker can be used to check for performance issues with your computer: http://www.thesycon.de/deu/latency_check.shtml
If your computer has DPC latency issues (Red spikes or high yellow ones), then LatencyMon (Windows Vista or 7 only) can help you identify the processes that are causing the problem: http://www.resplendence.com/latencymon
Please see the following guide for further optimisations that you can make (Requires Adobe Acrobat Reader): http://ts.hercules.com/faqs/eng/her_eng_00364.pdf
Numark Mixtrack Pro - Setup With Virtual DJ
Many users of the Numark Mixtrack Pro choose to use Virtual DJ as their performance software of choice. Although the setup process requires relatively little configuration, there are a few key points to note to ensure that everything works correctly. This article covers software compatibility and updates, hardware connections and controls, and audio output configuration.
Contents
- Audio Configuration
- Technical Support & Warranty Service
Software Comparison
There are various versions of Virtual DJ available, and not all are the correct choice for use with a hardware controller. Please see http://www.virtualdj.com/products/comparison.html for a detailed comparison chart.
Checking for Updates

To ensure that your Mixtrack Pro and the Virtual DJ software work together correctly, check for updates to the software before you begin. The latest available version can be downloaded by logging into your account at http://www.virtualdj.com/download/updates.html.
Audio Configuration
The Numark Mixtrack Pro controller includes a built-in audio interface, allowing for both cue preview and performance output. Follow these simple steps and be up and running in a matter of minutes.
Hardware Connections & Signal Flow
Connect the Mixtrack Pro to an available USB port on your computer. For best performance, avoid the use of a USB hub or splitter if at all possible.
For the performance output, connect an RCA cable to OUTPUT 1 on the back of the Mixtrack Pro. Connect the other end of this cable to an available input on a sound system of your choosing.
The volume slider labeled MASTER GAIN, which is located in the center of the mixer section, controls the output level going to the sound system.
Headphones should be plugged into the HEADPHONES input on the front of the controller.
The CUE buttons located just below the equalizer section allow you to select which track is fed to the cue.
Use the CUE GAIN knob to adjust the volume of the headphones, and the CUE MIX knob to blend between the CUE and PGM (performance output) signals.
- Lastly, a dynamic microphone can be connected to the MIC THROUGH input on the front using a 1/4' cable. The MIC GAIN knob allows you to control how much of the microphone signal is sent to OUTPUT 1. Note that this will pass to the performance output only, and is not sent to the computer via USB.
Software Settings
Now that everything is connected, and we understand how the sound is controlled and passed from the hardware, lets make sure the audio is routed to come from the software properly.
- Launch the Virtual DJ software, and select Config or Settings.
- In the following window, select the Sound Setup tab, and choose the following settings.
Inputs: NONE
Outputs: HEADPHONES > Master: Front Output / Headphones: Rear output
Sound Card: 4.1 CARD > MixTrack Pro - Select Apply, and then OK.
Technical Support & Warranty Service
Whether you are a customer or dealer, if you already own a Numark product, or if you just have pre-sales questions, the Numark technical support team is available to help!
Virtual Dj Gain Problems 2017
Visit the link below to connect with any of the following support options: online community support, phone support, email support.