The MPK mini mkII is an ultra-compact controller designed for the traveling musician and desktop producer. The MPK series keyboards are engineered to be all-in-one controller solutions for comprehensive interfacing and manipulation of virtual instruments, effect plugins, DAWs, and more. In this guide, we will give you step by step instructions on how to connect your MPK Mini MkII with Ableton's stock instruments. The setup process will be the same for Ableton Live Intro, Lite, Standard, and Suite.
Video Contents | Guide Contents |
'Use VST Plug-In Custom Folder' if you have installed all or some of the VST plug-ins in a dedicated folder of your own choice, i.e. 'VST Plug-ins'. Click on the Browse button and navigate to this specific folder. Don't set it to a big folder, partition or hard drive as this will crash Live. Adding Serum into Ableton Install Serum from the Splice desktop client (Windows users need to take note of the installation destination, by default under the User’s Documents folder). To get Serum up and running in Ableton you need to check Ableton's AU/VST settings. Windows users will only have the option 'VST Plugin Custom Folder.
Driver Installation
The MPK Mini MKII is a class-compliant MIDI device. A class-compliant device is one that doesn't require extra drivers to connect your Windows or Macintosh computer. Class-compliant devices use drivers which are built into the host (i.e. the computer) operating system.
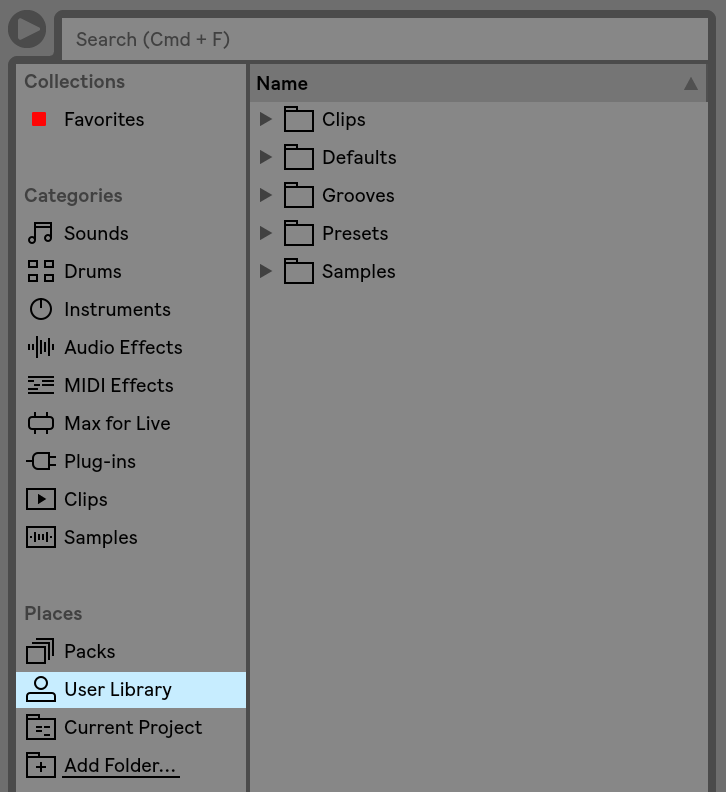
- Begin by connecting the MPK Mini MKII to a free USB port on your computer. We recommend going into the back of your computer, as this is closest to the power supply. This will provide the most power necessary to the controller for optimum performance.
- After connecting the controller to your computer, Windows will install the driver necessary for the MPK Mini MKII to communicate with your computer.
Setting up your Ableton Preferences
1 . Open a new Ableton Live project, navigate to Options then Preferences.
Windows: Select Option and choose Preferences... from the list
Mac OS X: Select Live and choose Preferences... from the list
2. Go to the Link/MIDI tab on the left hand side of the Preferences window
Go to the MIDI Ports section and make sure that Track, Sync, and Remote is turned on. Do this for both Input and Output rows. The boxes will light up yellow signaling that they are enabled.
That's it! Your controller is ready to be used with Ableton.
Scanning your Plugins
Once the plugins are installed, you'll need to tell Ableton where it can find them. If you are not sure where to find your plugin downloads and authorization codes, please follow this article.
1. Find and open the Preferences window if not already open:
2. Select the File/Folder tab on the left.

3. For Windows users, click on the button next to Use VST Plug-in Custom Folder under Plug-in Sources, to turn this On.
If not already selected, use the Browse button to find and select the folder where your plugins are located. Find the folder you chose during the installation discussed above. You'll want the bit version to match the bit version of Ableton that you are running. For example, scan your 64-bit plugin folder for 64-bit Ableton.
4. For Mac users, your VST plugins will have installed to a common location by default. This should be in this folder: Mac HD > Library > Audio > Plugins > VST Click on the button next to Use VST Plug-in System Folder to scan that folder for your plugins. As an alternative, you can choose the Use Audio Units option, to use the AU version of the plugins instead.
Free Ableton Plugins
5. Once the folder has been turned on, Ableton will automatically start scanning your plugins. If you have not already authorized your plugins, you will see authorizer windows pop-up for both plugins. Find and use the Authorization Codes for each plugin on your account page. Follow the prompts to complete each authorization.
Using your Plugins in Ableton
Now that we have your plugins scanned into Ableton, lets load one into a MIDI Track:
1. In the main Ableton Window, choose Categories > Plug-ins
2. To open the plugin, simply double-click on the plugin in the list, or drag it to a MIDI Track or open space in the mixer area to the right.
3. Once loaded, the plugin interface (GUI) will appear automatically and you will now be able to press the keys and play your instrument!
4. To open and close the plugin window, click on the small wrench icon at the top of the Device.
Loading an Instrument
Every version of Ableton comes with a select amount of stock instruments. In the event that you don't want to install additional plugins, you don't have too! Follow the steps below on how to load a stock instrument. In this example, we will be loading a Grand Piano:
1. Go to the Categories column on the left-hand side of your project and click Instruments.
2. Go to Simpler > Piano & Keys > Grand Piano
3. When you open a blank Ableton project, you will have 2 MIDI tracks and 2 Audio tracks loaded by default. Click + Drag grand piano into an empty MIDI track.
4. You will see the Grand Piano load on the MIDI track and the adjustable parameters for the instrument below, this is called Device View. Whenever you load an instrument or plugin into an empty MIDI Track, the track will Record Enable automatically (the glowing red box underneath the number of the track,) meaning the track will know to receive MIDI information from your keyboard. If the track is not record enabled, you will not get any output from the software when playing your keyboard.
Ableton Live Plugins Free
5. If you play your keyboard now, you should hear a Grand Piano and see meter response from your MIDI track!
If you get meter response but do not hear anything from your computer or Audio interface, please see the Ableton article below on configuring your inputs and outputs:
MIDI Mapping your controller
Now that you have an instrument loaded and have output from your keyboard, you're probably wondering how you can map some of the knobs on your controller right? Ableton makes it very easy to map parameters such as track volume, panning, transport controls, etc...
In this example, we will be mapping the Volume for your Grand Piano track to the K1 knob on your MPK Mini MkII.
1. Go to the top right-hand corner of your Ableton project and click on MIDI.
Short Cut : Windows - CTRL + M | Mac - COMMAND+M.
All of the mapable parameters in Ableton will now be highlighted blue.
2. Click on the Volume fader on your Grand Piano track, then turn the K1 knob from left to right, you will see a map assignment show up under MIDI Mappings on the left-hand column. If you want to delete any previous MIDI assignments, just click on the row and press backspace so you can map that parameter again.
3. Click on the MIDI box on the top right-hand corner again to exit MIDI Mapping in Ableton and you're done! The K1 knob should now control the volume for your instrument track. If it doesn't work right away, turn the knob all the way from left to right and it will engage. Repeat this process for any other knobs or pads you want to MIDI map.
What's next?
Here are some helpful articles that will help you get some more use out of your MPK Mini MkII:
Further Technical Support
Whether you are a customer or dealer, if you already own an Akai Pro product, or if you just have pre-sales questions, the Akai Pro technical support team is available to help!
Visit the link below to connect with any of the following support options: online community support, phone support, email support.
Ableton comes with an impressive, diverse and extremely usable set of instruments, effects and samples. However, at some point you will almost certainly want to install 3rd party plug ins to get that sound you need.
Mac Ableton Plugin Folder Windows 10
Luckily for you, the process of adding 3rd party plug-ins on a Mac is extremely straight forward. It is literally a case of copying the plug in files into the Mac plug in directory. Once this is done Ableton will automatically find your plug-ins ready to use.
Where is the Ableton Plug ins folder?
The truth is there isn’t one specifically for Ableton, it’s a shared plug ins folder in you Mac Library. By default the folders used to contain plug-ins, and where you need to copy them to, are:
(for AU) Library > Audio > Plug ins > Component
(for VST) Library > Audio -> Plug ins > VST
Setting a custom plug in folder
In Ableton there is also the ability to set a custom location for your plug ins folder. This is handy if you have multiple DAWs installed on the same Mac, or if you just want to use a different hard disc, perhaps a solid state to run them from.
In the Ableton top menu go to:
Preferences > File Folder > VST Plug-In Custom Folder
Make sure to enable the feature, and you can now copy plug ins to any location you like.
For more great Ableton tutorials, why not subscribe to this blog and sign up for E-Mail updates!